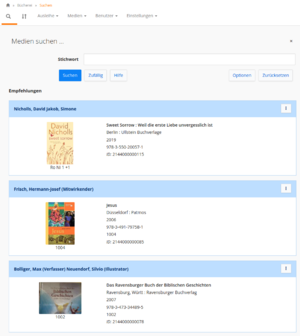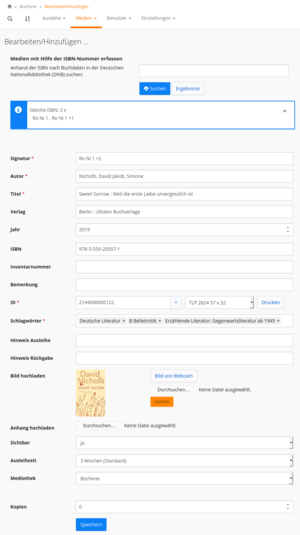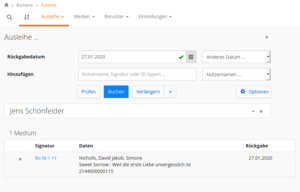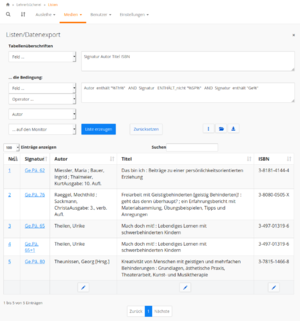|
|
| (85 dazwischenliegende Versionen von 16 Benutzern werden nicht angezeigt) |
| Zeile 1: |
Zeile 1: |
| − | == Das Mediotheksmodul ==
| + | [[Datei:Mediothek-Suche.png|miniatur|Mit der Suchmaske findet man schnell und bequem das gewünschte Buch]] |
| − | Hier nun eine erste Anleitung.
| + | [[Datei:Mediothek-Daten erfassen oder aendern.png|miniatur|Bei der Erfassung wird anhand der ISBN der Titel, Autor und weiteres aus dem Internet eingefügt.]] |
| | + | [[Datei:Mediothek-Ausleihe.png|miniatur|Ausleihmaske ermöglicht schnelles und effektives ausleihen-]] |
| | + | [[Datei:Mediothek-Listen erstellen.png|miniatur|Listen lassen sich einfach "zusammenklicken"!]] |
| | | | |
| − | [[Media:Anleitung Mediotheksmodul Version 2.1.pdf]]
| + | ==Allgemeines== |
| | + | '''Aktuelle Version:''' |
| | + | * Version 3: 23.05.30 - Mai 2023 |
| | | | |
| − | Demnächst gibt es auch noch mehr Informationen.
| + | Flyer: [https://schoenfelder.eu/mediothek/2020-02-22-Kurz-Flyer.pdf Kurz-Flyer Mediotheksmodul.pdf] .pdf-Datei (80 kB) |
| | | | |
| − | Jens Schönfelder
| + | ===Überblick=== |
| | + | Das Mediotheksmodul ist eine Datenbank, die auf die schnelle Erfassung von vorhandenen Bücherbeständen und deren Verwaltung spezialisiert ist und die Vorzüge des Portalservers IServ nutzt, um eine möglichst effektive Mediotheksarbeit zu ermöglichen. |
| | + | * Beliebig viele Büchereien sind möglich. |
| | + | * Direkte Einbindung in IServ: |
| | + | ** Nutzer können per Maus ausgewählt werden (Aber auch fremde Nutzer bzw. Emailadressen können eingegeben werden) |
| | + | ** Mahnung werden automatisch per Mail an IServ-Nutzer verschickt |
| | + | ** Vor Ablauf der Ausleihzeit wird eine Erinnerungsmail gesendet |
| | + | * Umfangreiche Listenerstellung mit der Möglichkeit, sehr einfach individuelle Suchbedingungen zu erstellen |
| | + | * Es sind auch hilfreiche Listen für eine einfache Lehrmittelverwaltung möglich (Wer hat was ausgeliehen? Anzahl der Bücher pro Nutzer, Addierung eines Gesamtpreises pro Nutzer ...) |
| | | | |
| | | | |
| | + | Erfassung |
| | + | * Zur Erfassung reicht meistens die ISBN-Nummer aus (Die Eingabe von Titel, Autor, Verlag, Jahr und Schlagwörtern entfällt damit! Dieses Zusatzmodul zur Abfrage der Deutschen Bibliothek darf nur von Schulen eingesetzt werden) |
| | + | * Genrierung von weiteren Barcodes für Mehrfachexemplare |
| | + | * Ausdruckmöglichkeit von Etiketten mit z. B. dem Mediotheksnamen, der Signatur, dem Barcode und dem Autor (alle Felder sind einbindbar) |
| | + | * Es kann jeweils ein Bild zu den Datensätzen hinzugefügt werden - entweder direkt von einer Webcam oder über eine .jpg-Datei von einer digitalen Kamera |
| | + | * Bis zu 20 Datenfelder können frei benannt werden |
| | + | * Die Felder können sowohl für internen als auch für öffentlichen Gebrauch definiert werden |
| | + | * Unterstützung von Feldvorgaben, die per Mausklick ausgewählt werden können (erspart lästige Tipparbeit) |
| | + | * Überprüfung der Erfassungsdaten auf verschiedene Datentypen (Datum, Zahl Text) |
| | | | |
| − | Mediotheksmodul
| |
| − | Ein Modul für den Portalserver IServ
| |
| − | (www.iserv.eu)
| |
| − |
| |
| − |
| |
| − |
| |
| − | Anleitung, Hinweise, Tipps
| |
| − |
| |
| − |
| |
| − | Version 2.1.0
| |
| − | © Jens Schönfelder
| |
| − |
| |
| − |
| |
| − |
| |
| − |
| |
| − |
| |
| − |
| |
| − | Inhaltsverzeichnis
| |
| − |
| |
| | | | |
| | + | Suche |
| | + | * Getrennte oder globale Suche in allen Büchereien |
| | + | * Bei der Erfassung werden die bisher vergebenen Signaturen und Schlagwörter angezeigt (dient der Vereinheitlichung) |
| | + | * Bücher können auch ausgeblendet werden (wenn sie z. B. zeitweise verschwunden sind) |
| | + | * Ausblenden von Mehrfachexemplaren |
| | | | |
| − | ===Allgemeines===
| |
| | | | |
| − | ====Überblick====
| + | Ausleihe |
| − | Das Mediotheksmodul ist eine Datenbank, die auf die schnelle Erfassung von vorhandenen Bücher-beständen und deren Verwaltung spezialisiert ist und die Vorzüge des Portalserver IServ nutzt, um eine möglichst effektive Mediotheksarbeit zu ermöglichen.
| + | * Vormerkungen können gemacht werden, die dann bei Nichtausleihe automatisch auch wieder gelöscht werden |
| − | * Beliebig viele Büchereien sind möglich.
| + | * Schnell und einfache Ausleihprozedur |
| − | * Zur Erfassung reicht meistens die ISBN-Nummer aus.
| + | * Ist die Signatur falsch geschrieben, wird nach ähnlichen Treffern gesucht |
| − | (Die Eingabe von Titel, Autor, Verlag, Jahr und Schlagwörtern entfällt damit! Dieses Zusatzmodul zur Abfrage der Deutschen Bibliothek darf nur von Schulen eingesetzt werden.)
| + | * Unterstützt handelsübliche Barcodescanner |
| − | * Getrennte oder globale Suche in allen Büchereien
| + | * Ausleihbescheinigung kann ausgedruckt werden (html- oder pdf-Format). |
| − | * Direkte Einbindung in IServ:
| |
| − | * Nutzer können per Maus ausgewählt werden
| |
| − | * Aber auch fremde Nutzer bzw. Emailadressen können eingegeben werden
| |
| − | * Mahnung werden automatisch per Mail an IServ-Nutzer verschickt
| |
| − | * Vormerkungen können gemacht werden, die dann bei Nichtausleihe automatisch auch wieder ge-löscht werden. | |
| − | * Vor Ablauf der Ausleihzeit wird eine Erinnerungsmail gesendet. | |
| − | * Bei der Erfassung werden die bisher vergebenen Schlagwörter angezeigt (dient der Vereinheitli-chung)
| |
| − | * Bücher können auch ausgeblendet werden (wenn es z. B. zeitweise verschwunden ist)
| |
| − | * Ist die Signatur falsch geschrieben, wird nach ähnlichen Treffern gesucht. | |
| − | * Es kann jeweils ein Bild zu den Datensätzen hinzugefügt werden. | |
| − | * Bis zu 20 Datenfelder können frei benannt werden. | |
| − | * Die Felder können sowohl für internen als auch für öffentlichen Gebrauch definiert werden
| |
| − | * Unterstützung von Feldvorgaben, die per Mausklick ausgewählt werden können (erspart lästige Tipparbeit).
| |
| − | * Überprüfung der Erfassungsdaten auf verschiedene Datentypen (Datum, Zahl Text)
| |
| − |
| |
| | | | |
| | + | ===Von Nutzern und Mediothekaren=== |
| | + | Das Mediotheksmodul kennt zwei Arten von Mediotheksnutzern: |
| | | | |
| − | ====Von Nutzern und Mediothekaren==== | + | ====Mediothekare==== |
| − | Das Mediotheksmodul kennt zwei Arten von Mediotheksnutzern:
| + | * Sie haben alle Rechte – also auch für die Ausleihe und für das Löschen – für die jeweilige Mediothek, der sie angehören. |
| | + | * Unter Verwaltung/Gruppen fügt man dazu die IServ-Account-Namen in die Gruppe mit dem Namen der Mediothek. |
| | + | * Durch diese Gruppenzugehörigkeit kann man allen Mediothekaren eine E-Mail schreiben, indem man als Adresse den Namen der Mediothek nimmt.<br />Beispiel : Die „Schülerbibliothek“ hat die Adresse <tt>schuelerbibliothek@meineschule.de</tt>. |
| | + | * Bei automatisch generierten Mahnungen, Infos etc. wird diese Adresse auch als Absender angegeben. |
| | | | |
| − | =====Mediothekare=====
| + | ====Nutzer==== |
| − | * Sie haben alle Rechte - also auch für die Ausleihe und für das Löschen - für die jeweilige Medio-thek, der sie angehören.
| + | * Nutzer sind alle, die nicht zur Gruppe mit dem Namen der Mediothek gehören. |
| − | * Unter Verwaltung/Gruppen fügt man dazu die IServ-Account-Namen in die Gruppe mit dem Na-men der Mediothek.
| + | * Nutzer können nach Medien suchen und sie vormerken lassen. |
| − | * Durch diese Gruppenzugehörigkeit kann man allen Mediothekaren eine Email schreiben, indem man als Adresse den Namen der Mediothek nimmt:
| + | * Je nach dem, wie die Einstellungen unter Verwaltung/Mediotheken/[Mediotheksname] sind, kann evtl. nur eine bestimmte Gruppe die Mediothek sehen, so könnte man zum Beispiel die Lehrerbibliothek nur Lehrern zugänglich machen. |
| − | z. B.: Die „Schülerbibliothek" hat die Adresse: schuelerbibliothek@meineschule.de
| + | {{Tipp|Um zu sehen, wie die Mediothek für „normale Nutzer“ aussieht, lassen Sie sich einen Testaccount erstellen (z. B. Jens Schönfelder Test → <tt>jens.schoenfelder.test</tt>)}} |
| − | * Bei automatisch generierten Mahnungen, Infos etc. wird diese Adresse auch als Absender angege-ben.
| |
| − | | |
| − | =====Nutzer =====
| |
| − | * Nutzer sind alle, die nicht zur Gruppe mit dem Namen der Mediothek gehören | |
| − | * Nutzer können nach Medien suchen und sie vormerken lassen. | |
| − | * Je nach dem, wie die Einstellungen unter Verwaltung/Mediotheken/\[Mediotheksname\] sind, kann evtl. nur eine bestimmte Gruppe die Mediothek sehen. Z. B. könnte man die Lehrerbibliothek nur Lehrern zugänglich machen. | |
| − | * TIPP: Um zu sehen, wie die Mediothek für „normale Nutzer" aussieht, lassen Sie sich einen Testac-count erstellen (z. B. Jens Schönfelder Test => jens.schoenfelder.test)
| |
| | | | |
| | ===Automatische Abläufe=== | | ===Automatische Abläufe=== |
| | Jede Nacht startet automatisch ein Programm, das folgende Aktionen ausführt: | | Jede Nacht startet automatisch ein Programm, das folgende Aktionen ausführt: |
| − | * Email an Nutzer verschicken, dass die Rückgabe des Buches bald ansteht | + | * E-Mail an Nutzer verschicken, dass die Rückgabe des Buches bald ansteht |
| | * Mahnungen an die Nutzer verschicken, wenn die Ausleihzeit abgelaufen ist | | * Mahnungen an die Nutzer verschicken, wenn die Ausleihzeit abgelaufen ist |
| − | * Veraltete Vormerkungen löschen und Email an Nutzer senden | + | * Veraltete Vormerkungen löschen und E-Mail an Nutzer senden |
| − | Über die verschickten Mahnungen bekommen alle Mediothekare eine zusammenfassende Email. | + | Über die verschickten Emails bekommen alle Mediothekare eine zusammenfassende E-Mail. |
| − |
| |
| − | | |
| − | | |
| − | | |
| − | | |
| − | ==Medien erfassen==
| |
| − | | |
| − | ===Suche in der Deutschen Nationalbibliothek===
| |
| − | | |
| − | ====Hintergrund: ====
| |
| − | Alle in Deutschland erscheinenden Bücher werden in der Deutschen Nationalbibliothek erfasst. Das Mediotheksmodul versucht, mit Hilfe der ISBN aus dem Internetkatalog der Nationalbibliothek wich-tige Daten wie Autor, Titel, Verlag etc. auszulesen. Dies klappt leider nicht immer. Ist dies der Fall, bitte ich Sie, mir die dazugehörige ISBN-Nr. zu mailen: [j.schoenfelder@gmx.de-mailto:j.schoenfelder@gmx.de], damit ich die Auswertungsroutine entsprechend anpassen kann.
| |
| − | Die Deutsche Nationalbibliothek gestattet dankenswerterweise allen Schulen, kostenlos die Daten mit Hilfe des Mediothekmoduls auszulesen.
| |
| − | | |
| − | ====Medien mit Hilfe der ISBN-Nummer erfassen====
| |
| − | * Geben Sie die 10stellige ISBN-Nummer mit oder ohne Bindestriche ein. Wichtig ist, dass Sie alle Nummern eingeben.
| |
| − | * TIPP: Am schnellsten geben Sie die Nummern über den Nummernblock ohne Bindestriche ein. An-schließend drücken Sie <Enter>
| |
| − | * Als Ergebnis der Recherche werden die gefundenen Daten in die Felder eingefügt.
| |
| − | * Zur Sicherheit werden im oberen Bereich auch noch die Originaldaten der Internetseite der Natio-nalbibliothek aufgeführt. So besteht die Möglichkeit, weitere Daten durch „Kopieren" und „Einfü-gen" zu übernehmen:
| |
| − | * Markieren Sie dazu den zu kopierenden Text,
| |
| − | * wählen Sie über die rechte Maustaste „Kopieren",
| |
| − | * klicken Sie in das gewünschte Feld und
| |
| − | * wählen Sie aus dem Kontextmenü (rechte Maustaste) „Einfügen".
| |
| − | | |
| − | ===Daten bearbeiten===
| |
| − | * Hier erfassen Sie alle Daten zu einem Medium.
| |
| − | * Mit „\*" gekennzeichnete Felder müssen zwingend ausgefüllt sein.
| |
| − | * Ist ein Feld nicht ausgefüllt wird es im Suchergebnis auch nicht angezeigt.
| |
| − | * TIPP: Nutzen Sie unter „Signatur" und „Schlagwort" die Felder mit den bisher vergebenen Einträ-gen, um Ihre Datensätze konsistent zu gestalten.
| |
| − | | |
| − | ====Signatur====
| |
| − | * Sie kann nur einmal vergeben werden und dient zur eindeutigen Identifizierung des Mediums.
| |
| − | * TIPP: Achten Sie darauf, dass die Schreibweise der Signatur immer gleich ist. Vermeiden Sie unglei-che Schreibweisen des gleichen Signaturtyps:
| |
| − | Sopä 54, -Sopä. 55, So Pä 56- => Sopä 54, Sopä 55, Sopä 56
| |
| − | Auf diese Weise erleichtern Sie die Suche und Ausleihe der Medien!
| |
| − | * Damit die Schreibweise der Signaturen möglichst gleich bleibt, kann man die zuletzt vergebene Signatur aus „Zuletzt vergeben" auswählen. Nach dem Auswählen wird die letzte Zahl in der Signatur um 1 erhöht und im Feld Signatur eingefügt.
| |
| − | | |
| − | ====Schlagwort====
| |
| − | * Eine konsistente Schlagwortvergabe ist sehr schwierig uns aufwändig. Um die Arbeit zu erleichtern, werden bei nicht zu vielen Schlagworten diese im Feld „Bisher vergeben" eingeblendet.
| |
| − | * TIPP: Bevor Sie eigene Schlagworte vergeben schauen Sie immer erst hier nach, ob es nicht schon passende Schlagworte gibt. Erst dann ergänzen Sie neue Schlagworte.
| |
| − | So vermeiden Sie einen unübersichtlichen Schlagwortkatalog durch unterschiedliche Schreibweisen etc.
| |
| − | | |
| − | ====Eigene Optionsfelder====
| |
| − | Unter Verwaltung/Mediotheken können eigene Optionsfelder erstellt werden. Sie sind besonders sinnvoll, wenn in einem Datenfeld immer nur gleiche Wörter stehen sollen: z. B.:
| |
| − | * Standort: Hauptgebäude, Naturwissenschaftlicher Trakt, Lehrerzimmer
| |
| − | * Medienart: Buch, CD, DVD, Videokassette, Audiokassette
| |
| − | * …
| |
| − | | |
| − | | |
| − | ====Bild hochladen====
| |
| − | Zu jedem Datensatz kann ein Bild hochgeladen werden.
| |
| − | Wählen Sie „Durchsuchen" und den Ordner, in dem Sie das Bild abgelegt haben. Das kann auch die Speicherkarte Ihrer Digitalkamera sein.
| |
| − | TIPP: Wenn mehrere Bilder wichtig sind, fügen Sie mit Hilfe eines Bildbearbeitungsprogramm (z. B. Paint oder Photofiltre ([www.photofiltre.com-http://www.photofiltre.com/]) diese zusammen und speichern Sie sie als ein Bild ab.
| |
| − | | |
| − | ====Sichtbar====
| |
| − | Manchmal sind Datensätze nur vorläufig oder das Buch ist verschwunden und es kann sein, dass es noch auftaucht. In diesem Fall kann ein Datensatz als unsichtbar gekennzeichnet werden. Nur Medio-thekare können dann noch den Datensatz finden und anschauen.
| |
| − | | |
| − | ====Mediothek====
| |
| − | Aus einer Mediothek heraus kann man auch Bücher in andere Mediotheken einfügen oder „umstel-len". Dazu wählen Sie die richtige Mediothek aus dem Drop-Down-Menü aus.
| |
| − | | |
| − | ==Suchen==
| |
| − | | |
| − | ===Suchmaske===
| |
| − | | |
| − | ====Datenfeld====
| |
| − | Hier geben Sie an, in welchen Feldern die Suche durchgeführt werden soll:
| |
| − | * Wählen Sie ein spezielles Feld, so wird nur in diesem nach den Stichwörtern gesucht.
| |
| − | * Alle Hauptfelder bedeutet, dass in allen Feldern gesucht wird, die nicht zur Verwaltung gehören (also nicht die Ausleihzeit oder der Ausleihname) .
| |
| − | | |
| − | ====Stichwörter====
| |
| − | * Hier geben Sie das Wort oder den Wortteil ein, nach dem gesucht wird.
| |
| − | Wald findet z. B. „Wald", „Waldhaus" und „Regenwald".
| |
| − | * Es wird nicht auf Groß-/Kleinschreibung geachtet.
| |
| − | * Werden mehrere durch Leerzeichen getrennte Wörter eingegeben, so müssen beide Wörter vor-kommen (UND-Verknüpfung)
| |
| − | (Ausnahme: Schlagwort, hier braucht aus technischen Gründen nur ein Wort vorkommen)
| |
| − | | |
| − | ====Zufallssuche====
| |
| − | Sie wählt per Zufall drei Medien aus und listet sie auf.
| |
| − | TIPP: Gleichzeitig wird die Anzahl der vorhandenen Medien ausgegeben.
| |
| − | | |
| − | ===Suchergebnis (Nutzer)===
| |
| − | * Dickgedruckt wird die Signatur
| |
| − | * Leere Datenfelder werden nicht angezeigt.
| |
| − | * Anonyme Informationen zur Ausleihe und zu den Vormerkungen werden rechts beim Darü-berschweben/Klicken mit der Maus dargestellt:
| |
| − | * Weiß: Das Medium ist ausgeliehen
| |
| − | * Blau: Das Medium ist vorgemerkt
| |
| − | * Gelb/Grau: Es gibt mehrere Vormerkungen
| |
| − | * Durch Anhaken und Vormerken kann das Medium vorgemerkt werden.
| |
| − | * Mit „Verlängern" kann - je nach den Einstellungen in der Verwaltung - ein Buch durch den Nutzer selbst verlängert werden, wenn keine andere Vormerkung vorliegt.
| |
| − |
| |
| − | | |
| − | | |
| − | ===Suchergebnis (Mediothekare)===
| |
| − | * Bei der Ausleihe wird hier auch der Name des Ausleihers mit angegeben.
| |
| − | * Ein Klick auf das Bild zeigt dieses vergrößert in einem Extrafenster an.
| |
| − | * Klickt man auf den Eintrag in der Titelzeile, so wird der gesamte Datensatz (vgl. Abbildung 1) angezeigt.
| |
| − | * Durch Anhaken können mehrere Medien gleichzeitig gelöscht oder vorgemerkt werden.
| |
| − | * TIPP: Wenn Sie mehrere Medien ändern wollen, lassen Sie sie möglichst gleichzeitig anzeigen, setzen Sie vor alle einen Haken und wählen Sie „Ändern". Nach und nach werden alle gewählten Medien im neuen Fenster „Daten bearbeiten" angezeigt.
| |
| − | * Das Datum gibt das Rückgabedatum an. Ist es rot, so bedeutet es, dass das Medium überzogen worden ist.
| |
| − | * Der Brief öffnet ein Emailfenster mit einem vorgefertigten Text, dass der Nutzer das Buch bitte zurückbringen möchte.
| |
| − | * Das Mediotheksicon gibt den Namen der Mediothek an, in der das Buch abgelegt wurde.
| |
| − | * Mit „V" wird das Medium um den in der Verwaltung eingestellten Zeitraum sofort verlängert.
| |
| − | Hinweis: Liegt eine Vormerkung vor, so erscheint eine zusätzliche Abfrage, ob man trotzdem das Medium verlängern möchte.
| |
| − | TIPP: Darf ausnahmsweise jemand ein Buch sehr lange behalten, so kann man durch wiederhol-tes Klicken auf das „V" einen sehr weit in der Zukunft liegenden Zeitpunkt für die Rückgabe schon vor ab festlegen.
| |
| − | * Das „A" führt direkt zum Ausleihfenster, so dass nur noch der Name eingegeben werden muss.
| |
| − | * TIPP: Durch geschickte Kombination der Suchfelder lassen sich hilfreiche Listen zusammenstellen:
| |
| − | {|
| |
| − | |Stichwort||Datenfeld||Ergebnis
| |
| − | |-
| |
| − | |„20"||Ausgabedatum||Alle Medien, die ausgeliehen sind
| |
| − | |-
| |
| − | |„20"||Vormerkdatum||Alle Medien, die vorgemerkt sind
| |
| − | |-
| |
| − | |„Nein"||Sichtbar||Alle als unsichtbar gekennzeichnete Medien
| |
| − | |-
| |
| − | |„2007"||Erstelldatum||Alle Bücher, die 2007 eingegeben wurden
| |
| − | |-
| |
| − | |}
| |
| − |
| |
| − | | |
| − | | |
| − | ==Ausleihe/Rückgabe==
| |
| − | | |
| − | ===Ausleihe===
| |
| − | | |
| − | ====Signatur:====
| |
| − | * Gelangt man über „A" in die Ausleihe, so steht hier die Signatur des gewählten Mediums. Ansonsten geben Sie hier die Signatur des auszuleihenden Mediums an.
| |
| − | * Achten Sie auf die richtige Schreibweise.
| |
| − | * Wenn die Signatur nicht gefunden wurde, so werden ähnliche Signaturen aufgelistet, aus der Sie dann die korrekte Signatur auswählen müssen.
| |
| − | | |
| − | ====Einen Namen auswählen====
| |
| − | Wählen Sie aus der Liste aller IServ-Nutzer den passenden Namen.
| |
| − | TIPP: Im vielen Browsern (Firefox, Internetexplorer 7) kann man einfach den Namen schnell tippen. Das Auswahlfeld springt dann automatisch zu dem Nutzer, der mit der getippten Buchstabenkombi-nation beginnt.
| |
| − | | |
| − | ====… oder einen eintragen. ====
| |
| − | * Fall der Nutzer keinen IServ-Account besitzt, so kann hier sein Name oder seine Email-Adresse an-gegeben werden.
| |
| − | * TIPP: Geben Sie nach Möglichkeit immer die Email-Adresse an, damit das Mediotheksmodul auch automatisch Mahnungen etc. verschicken kann.
| |
| − | * Hinweise 1: Fall hier statt einer Emailadresse nur ein Name steht, so muss der Nutzer evtl. persön-lich gemahnt werden. Dazu bekommen alle Mediothekare nachts per Email eine Liste mit neu ge-mahnten bzw. persönlich zu mahnenden Nutzern.
| |
| − | * Hinweis 2: Kontrollieren Sie immer auch noch einmal den Titel, denn schnell hat man sich vertippt und dann leiht dann ein falsches Buch aus.
| |
| − | | |
| − | | |
| − | ===Rückgabe===
| |
| − | Geben Sie hier einfach die Sign atur des zurückgegebenen Mediums ein.
| |
| − | | |
| − | ==Verwaltung/Mediotheken==
| |
| − | | |
| − | ===Löschen===
| |
| − | Haken Sie die zu löschende Mediothek an und klicken sie unten auf den Button „Löschen".
| |
| − | ACHTUNG: Es werden auch alle Bücher gelöscht, die zu dieser Mediothek gehören.
| |
| − | Hinweis: Zur Zeit gibt es noch keine einfache Möglichkeit, die vorhandenen Bücher zu verschieben. Setzten Sie sich in einem solchen Fall mit dem Autor in Verbindung: [j.schoenfelder@gmx.de-mailto:j.schoenfelder@gmx.de].
| |
| − | | |
| − | ==Einstellungen zur Mediothek==
| |
| − | | |
| − | ===Einstellungen ===
| |
| − | | |
| − | ====Ausleihzeit====
| |
| − | Wie lange darf ein Medium ausgeliehen werden?
| |
| − | | |
| − | ====Vormerkungen====
| |
| − | Sollen Vormerkungen möglich sein und wie lange sollen sie gültig sein?
| |
| − | | |
| − | ====Erinnerungsmail ====
| |
| − | Wie viele Tage vor Ablauf der Ausleihzeit soll eine Erinnerungsmail versendet werden?
| |
| − | | |
| − | ====Erneut mahnen nach ====
| |
| − | Nach wie viel Tagen soll ein nicht zurückgegebenes und bereits gemahntes Medium erneut per Email gemahnt werden?
| |
| − | | |
| − | ====Medien verschieben ====
| |
| − | Soll es Mediothekaren erlaubt sein, Medien im „Bearbeiten"-Fenster in andere Mediotheken zu ver-schieben?
| |
| − | | |
| − | ====Globale Suche für Mitglieder====
| |
| − | Soll es Mediothekaren möglich sein, über das Suchfenster in allen Mediotheken zu suchen?
| |
| − | | |
| − | ====Bilder hinzufügen? ====
| |
| − | Soll es im „Bearbeiten"-Fenster möglich sein, Bilder hinzuzufügen?
| |
| − | | |
| − | ====Suche in DDB====
| |
| − | Soll es möglich sein, mit Hilfe der ISBN-Nummer zur Bestandserfassung Daten aus der Deutschen Nationalbibliothek (ddb) abzufragen?
| |
| − | HINWEIS: Ist die Suche in der ddb möglich, sind die ersten sieben Feldnamen unter „Felder festlegen" vorgegeben und können nicht verändert werden.
| |
| − | | |
| − | | |
| − | ===Eigenschaften ===
| |
| − | Über „Bearbeiten" gelangt man in das Eigenschaften-Fenster der Gruppe, die den Namen der Mediothek trägt. Hier kann der Name der Gruppe und damit der Name der Mediothek geändert werden.
| |
| − | | |
| − |
| |
| − | | |
| − | | |
| − | ===Verlängerungen===
| |
| − | | |
| − | ====Wie oft?====
| |
| − | Sollen Verlängerungen möglich sein?
| |
| − | Wie oft darf das ausgeliehene Medium verlängert werden?
| |
| − | | |
| − | ====Wer darf? ====
| |
| − | Soll es erlaubt sein, dass ein Nutzer sein Buch selbst verlängert oder dürfen nur die Mediothekare Verlängerungen vornehmen?
| |
| − | | |
| − | ====Verlängern um ====
| |
| − | Um wie viele Wochen soll ein Klick auf das „V" das Medium verlängern?
| |
| − | | |
| − | ====Verspätete Verlängerung====
| |
| − | Soll es dem Nutzer auch erlaubt sein, noch nach Ablauf der Ausleihfrist sein Medium selbst zu verlän-gern?
| |
| − | | |
| − | ===Erlaubte Gruppen ===
| |
| − | * Sind hier keine Gruppen angegeben, kann jeder IServ-Nutzer in der Mediothek stöbern.
| |
| − | * Durch Hinzufügen von Gruppen legen Sie fest, welche Gruppen (z. B. Gruppe Lehrer für die Lehrerbibliothek) alleinigen Zugang zur Mediothek bekommen sollen.
| |
| − | | |
| − | ===Mediothekare===
| |
| − | Über „Bearbeiten" gelangt man in das Eigenschaften-Fenster der Gruppe, die den Namen der Mediothek trägt. Hier können die Gruppenmitglieder und damit die Mediothekare festgelegt werden.
| |
| − | | |
| − | | |
| − | ===Felder festlegen===
| |
| − | Hier legen Sie fest, wie die Felder der Mediotheksdatenbank heißen, wie sie angezeigt und welche Optionen bei der Erfassung vorgeschlagen werden sollen.
| |
| − | HINWEIS: Ist die Suche in der ddb möglich (s. o.), sind die ersten sieben Feldnamen vorgegeben und können nicht verändert werden.
| |
| | | | |
| − | ====Feldname==== | + | ==Anleitung== |
| − | Tragen Sie hier den Namen des jeweiligen Datenfeldes ein.
| + | Derzeit pflege ich nur eine Anleitung als pdf-Datei. Bitte nutzten Sie diese, um sich über einzelne Funktionen genauer zu informieren. |
| − | ACHTUNG: Ändern oder vertauschen Sie nie die Feldnamen, da sonst die bisherigen Einträge unter der falschen Überschrift stehen.
| |
| − | TIPP: Möchten Sie ein Feld löschen, so löschen Sie einfach nur den Text im entsprechenden Feld.
| |
| − | TIPP: Legen Sie ein neues Feld immer in einem bisher nicht belegten Feld an. Tragen Sie also den neuen Namen da ein, wo „nicht anzeigen" steht.
| |
| | | | |
| − | ====Typ====
| + | Die PDF enthält viele Bilder, so dass sie recht groß ist (1,5 MB): |
| − | Hier legen Sie fest, ob in dem Datenfeld nur Zahlen, ein Datum oder freier Text stehen darf.
| |
| | | | |
| − | ====Name nicht anzeigen====
| + | Version 3: [[Media:Anleitung Mediotheksmodul V3.pdf|Anleitung Mediotheksmodul V3.pdf]] |
| − | Ist hier ein Haken gesetzt, werden beim Suchergebnis nicht die Feldnamen eingeblendet.
| |
| − | TIPP: In der Regel ergibt sich der Feldname aus dem Text des Feldes, so dass Sie auf die Anzeige des Feldnamens verzichten können und somit mehr Lesbarkeit erreichen.
| |
| | | | |
| − | ====Inhalt erzwingen?====
| + | Buchungs-Barcode: [[Media:Buchungs-Barcode-000000000000.pdf|Buchungs-Barcode-000000000000.pdf]] (.pdf - 1,4kB) |
| − | Ein Haken bewirkt, dass bei der Erfassung geprüft wird, ob in dem Feld auch Text eingegeben wurde.
| |
| | | | |
| − | ====Vorschläge==== | + | ==Autor, Kontakt, Bezug und Preise== |
| − | Sind hier mehrere Wörter durch „," getrennt eingetragen worden, werden sie als Auswahlfelder beim Bearbeiten hinter dem Texteingabefeld eingeblendet.
| + | '''Autor:''' Jens Schönfelder (support@schoenfelder.eu [mailto:support@schoenfelder.eu]) |
| − | TIPP: Verwenden Sie Vorschläge immer dann, wenn immer die gleichen wenigen Optionen eingetra-gen werden müssen. Z. B. für die Medienart: „CD, DVD, Videokassette, Audiotkassette" oder den Standort.
| |
| | | | |
| − | ====Nur intern anzeigen====
| + | '''Bezug:''' Über Fa. IServ [mailto:info@iserv.eu] |
| − | Ein Haken bewirkt, dass dieses Feld nicht im Suchergebnis angezeigt wird. Nur Mediothekare können über einen Klick auf die Titelzeile im Suchergebnis das Datenfeld in der Gesamtansicht anschauen.
| |
| | | | |
| − | ====Welches Feld soll als Überschrift angezeigt werden?====
| + | '''Preis:''' Der Preis ist entsprechend der Schulgröße gestaffelt. Die aktuellen Preise finden Sie hier [https://iserv.de/die-iserv-schulplattform/funktionen/organisation/mediotheken] |
| − | Wählen Sie hier das Feld aus, welches in der Titelzeile des Suchergebnisses angezeigt werden soll. Meistens ist dies der Titel oder der Autor.
| |